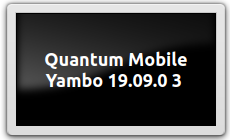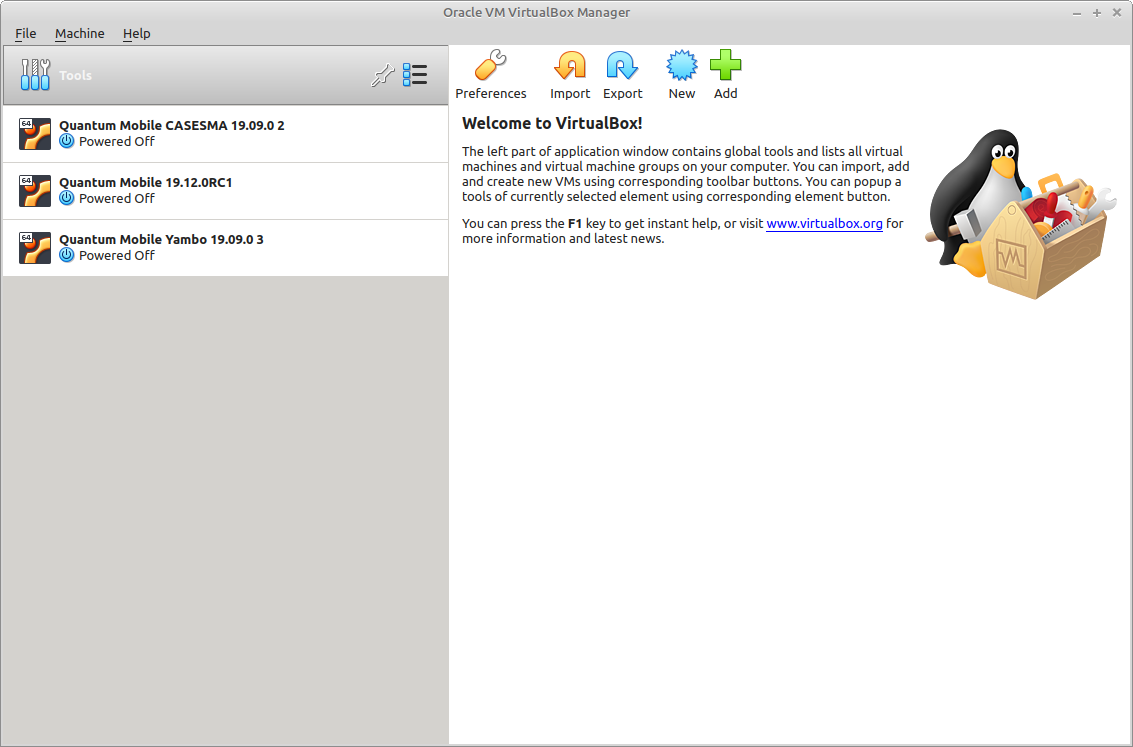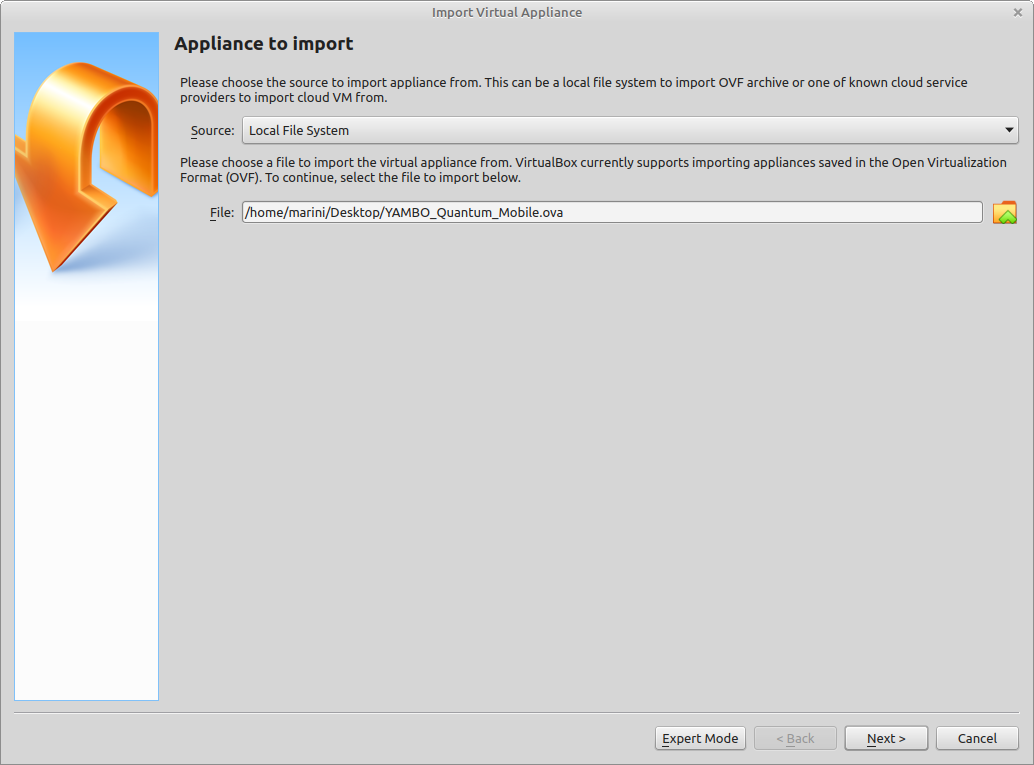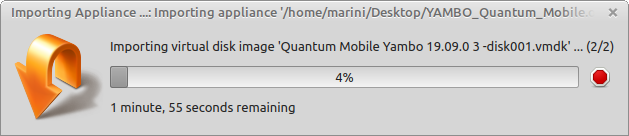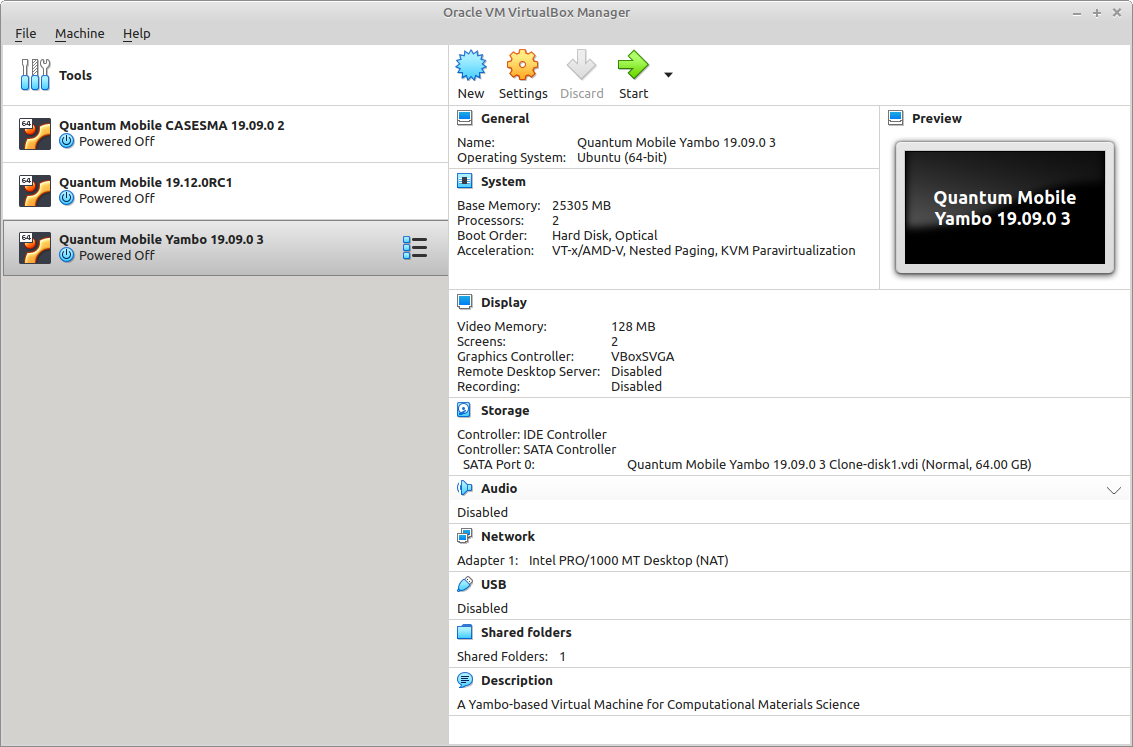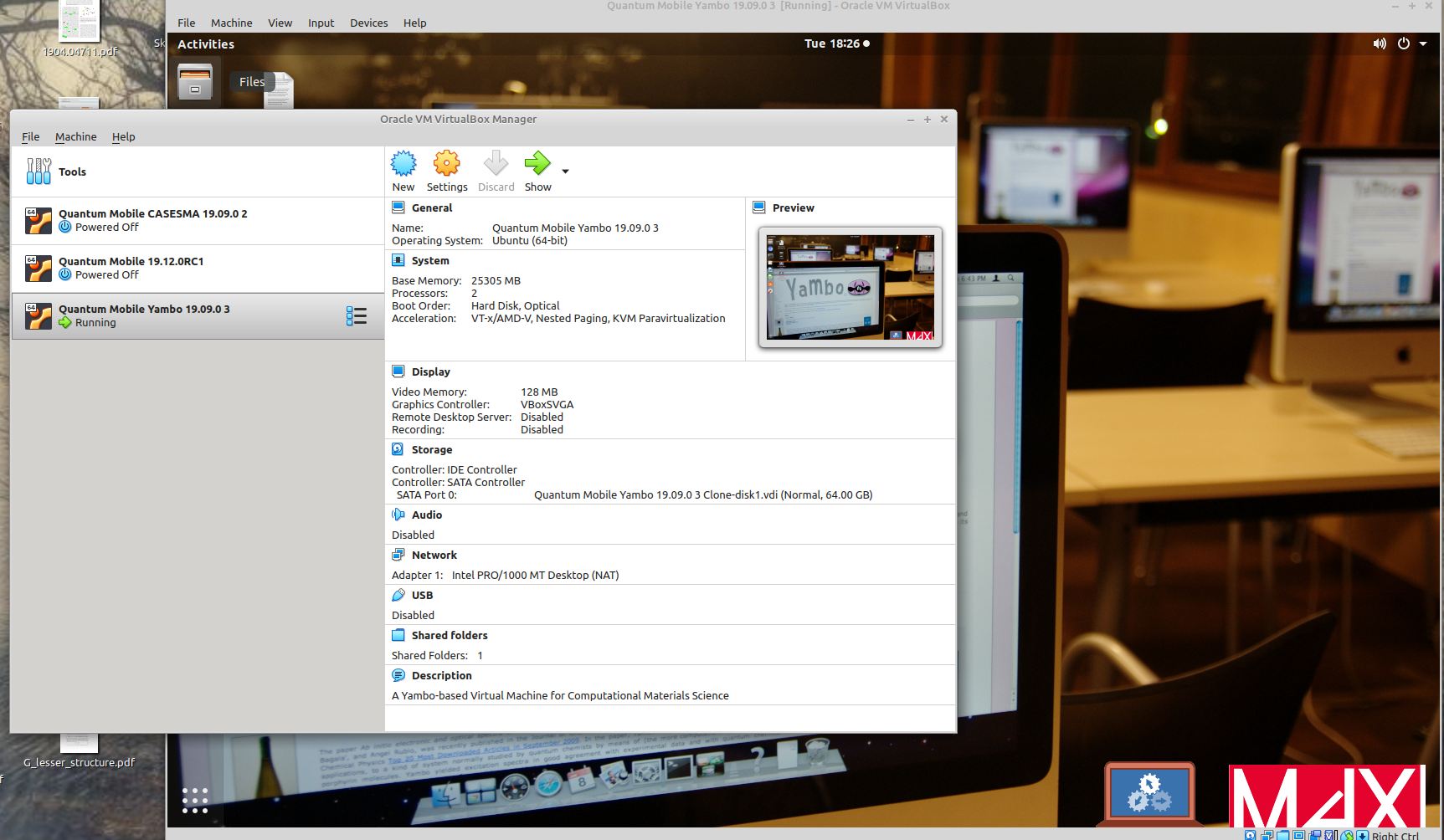Yambo Virtual Machine: Difference between revisions
No edit summary |
|||
| (One intermediate revision by the same user not shown) | |||
| Line 16: | Line 16: | ||
Download the virtual machine image clicking on the following link | Download the virtual machine image clicking on the following link | ||
[[File:yambo_VM.png|link= | [[File:yambo_VM.png|link=https://media.yambo-code.eu/educational/VirtualMachine/YAMBO_Quantum_Mobile.ova]] | ||
Note that this image has a large size of 4 GBytes. Don't attempt to download it from a poor wireless connection. Having downloaded the VM Image, it needs to be '''imported''' into VirtualBox. | Note that this image has a large size of 4 GBytes. Don't attempt to download it from a poor wireless connection. Having downloaded the VM Image, it needs to be '''imported''' into VirtualBox. | ||
Latest revision as of 17:09, 8 February 2023
VirtualBox is a software to run a ('virtualized') operating system as a client of a host operating system. The host operating system is what you boot your computer into. The client operating system (called a 'virtual machine', or a 'software appliance') has been prepared by us specifically for this School. The Yambo Quantum Mobile VM is entirely based on the Quantum Mobile developed by the EPFL group of Nicola Marzari and supported by the MARVEL NCCR and the MaX H2020 Centre of Excellence.
Download and Install VirtualBox Software
Go to Virtualbox Home and click on the big button to download the latest Version, select your host system on the next page and start the download of the package.
- For Windows users the download provides an `.exe` file that can be started by double-clicking on its icon
- For Mac users the download provides a disk image `.dmg` file that also can be started by double-clicking
- For Linux users more choices are available, depending on distribution. There is also the option to use a repository for Debian-based Linux distributions.
This should be all. If something goes wrong, try to reboot your host and try to re-install on the freshly booted machine. (In the past, it was often found (at least on MacOSX) that upgrades of VirtualBox do not work when having run VirtualBox clients before.)
Download the Yambo Quantum Mobile image
Download the virtual machine image clicking on the following link
Note that this image has a large size of 4 GBytes. Don't attempt to download it from a poor wireless connection. Having downloaded the VM Image, it needs to be imported into VirtualBox.
Install the Yambo Quantum Mobile VM
- Find where VirtualBox is installed on your PC. To find it open a terminal and
> which virtualbox /usr/bin/virtualbox > /usr/bin/virtualbox
- Goto Menu Item "File", then "Import Appliance" (File->Import Appliance)
- In the topmost field, type in the name of the downloaded Appliance File or search for it via the finder that opens when clicking the button to the right.
- Proceed until the virtual machine has been successfully created.
Starting the Virtual Machine
After import, the VirtualBox window looks roughly so:
- Double-Click on the Virtual Machine Icon of the VirtualBox program.
- Within a few seconds, the window of the virtual machine will open and eventually you will see the graphical window of a running VM, into which you are automatically logged in as user `max`.
Updating the Yambo tutorial files
Now, that the Yambo VM is running, open a terminal window (black icon with '>' on the left) and
- read the RELEASE_NOTES.txt that are on your Desktop.
- update the Yambo tutorial files
> cd YAMBO_TUTORIALS > git pull > ./setup.pl -install
Now you are ready to do your tutorials.